오늘은 갤럭시 화면 녹화 기능에 대해 알아보려고 합니다. 삼성 갤럭시 스마트폰에서는 기본적으로 화면 녹화 기능을 제공하고 있는데요. 카메라를 켜서 본인의 얼굴이 조그맣게 나오도록 하거나, 펜 기능을 이용해 화면에 글씨를 쓰는 등의 기능을 제공하기 때문에 강의나 튜토리얼 영상을 제공하는 분들에게 특히 유용합니다.
그 밖에도 활용만 잘 한다면 나만의 재미있고 독창적인 영상을 제작할 수 있겠죠. 그럼 지금부터 갤럭시 화면 녹화 기능 사용법에 대해 알아보도록 하겠습니다.

갤럭시 화면 녹화 기능 실행하기
갤럭시 스마트폰의 상단에서 아래로 쓸어내린 뒤, 아이콘 모양이 보이는 부분에서 한번 더 쓸어내리면 아래와 같이 바로 실행할 수 있는 기능들이 표시됩니다.
여기서 ‘화면 녹화’라고 되어 있는 아이콘을 찾아 터치해주세요.
TIP : 만약 해당 메뉴를 찾기 힘들다면 빅스비를 부른 다음 ‘화면 녹화 실행해줘’라고 명령하셔도 됩니다.
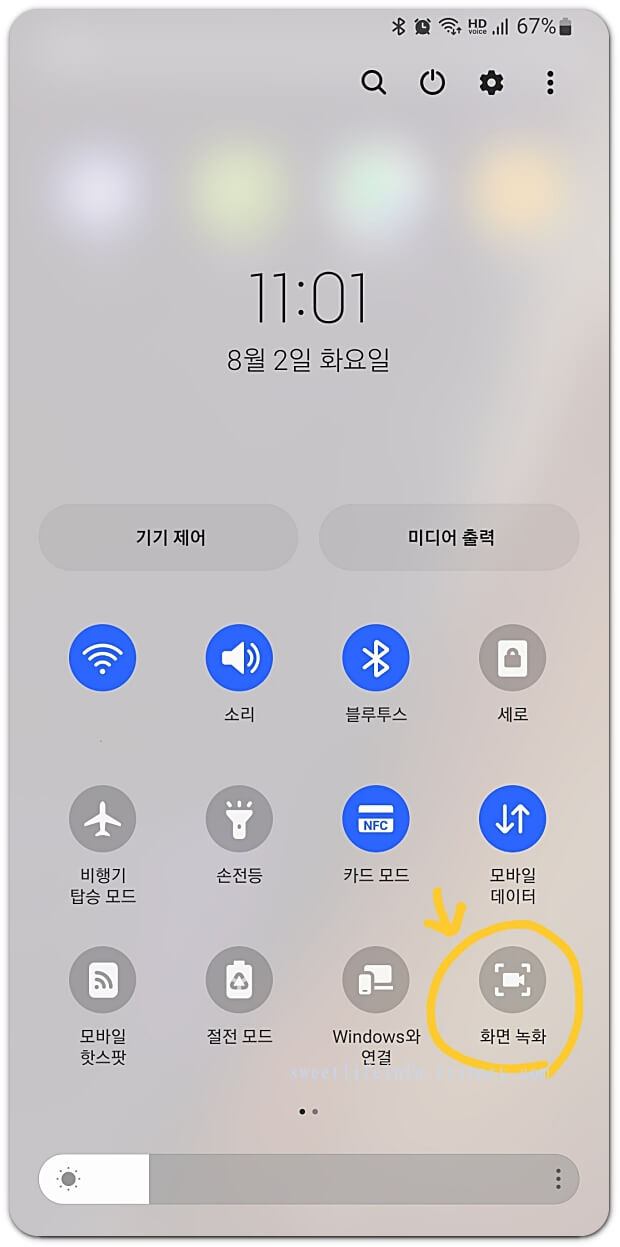
그러면 아래와 같이 ‘화면 녹화 앱으로 녹화 시작’ 이라는 팝업창이 뜨게 되는데요, 소리를 어떻게 녹음할 지 설정할 수 있습니다.
- 소리 없음 : 소리 없이 화면 녹화
- 미디어 소리 : 스마트폰 자체에서 나는 소리와 함께 녹화
- 미디어 소리 및 마이크 : 스마트폰 자체 소리 + 외부 소리까지 함께 녹화됨
그리고 ‘누른 위치 표시’를 켜면 내가 터치한 곳에 표시가 되게끔 할 수 있습니다.
설정을 마쳤다면 ‘녹화 시작’을 누릅니다.
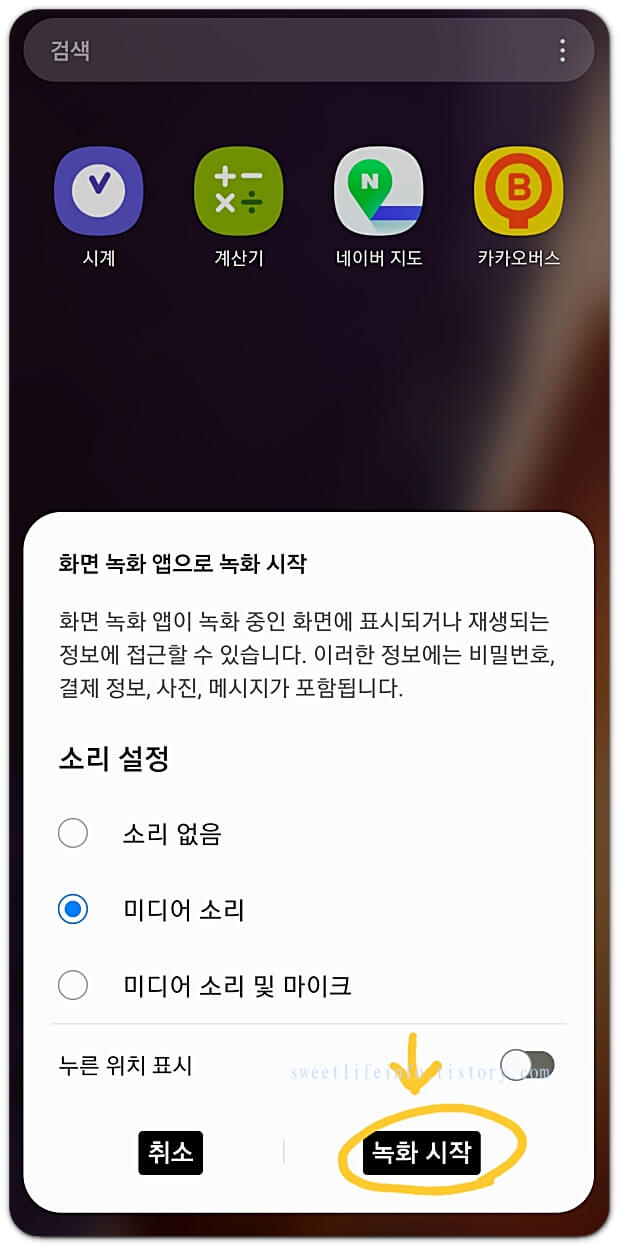
아래와 같이 3초 동안 카운트다운이 시작되고, 카운트다운이 끝난 뒤부터 스마트폰 화면이 녹화되기 시작합니다.
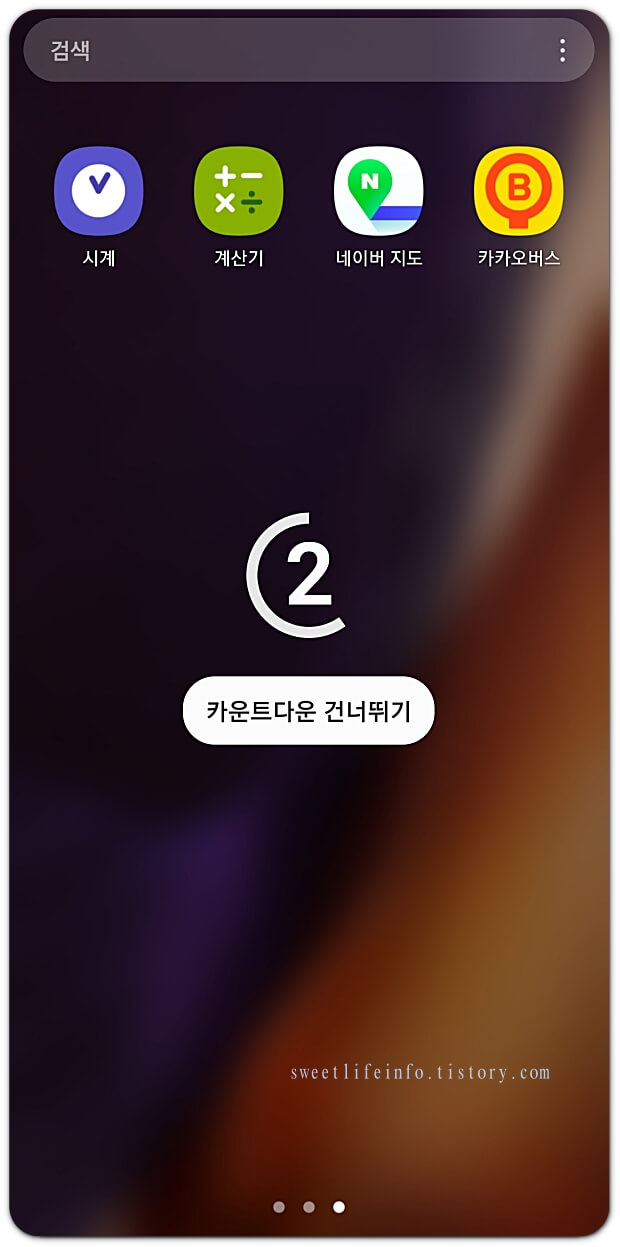
갤럭시 화면 녹화 : 카메라 켜서 내 모습 보이게 하기
녹화가 시작되면 아래 화면처럼 오른쪽 상단에 아이콘으로 표시된 메뉴와 함께 촬영된 시간이 표시되는 것을 볼 수 있습니다.
아이콘 메뉴와 시간은 녹화된 결과물에는 표시되지 않으니 안심하셔도 됩니다.
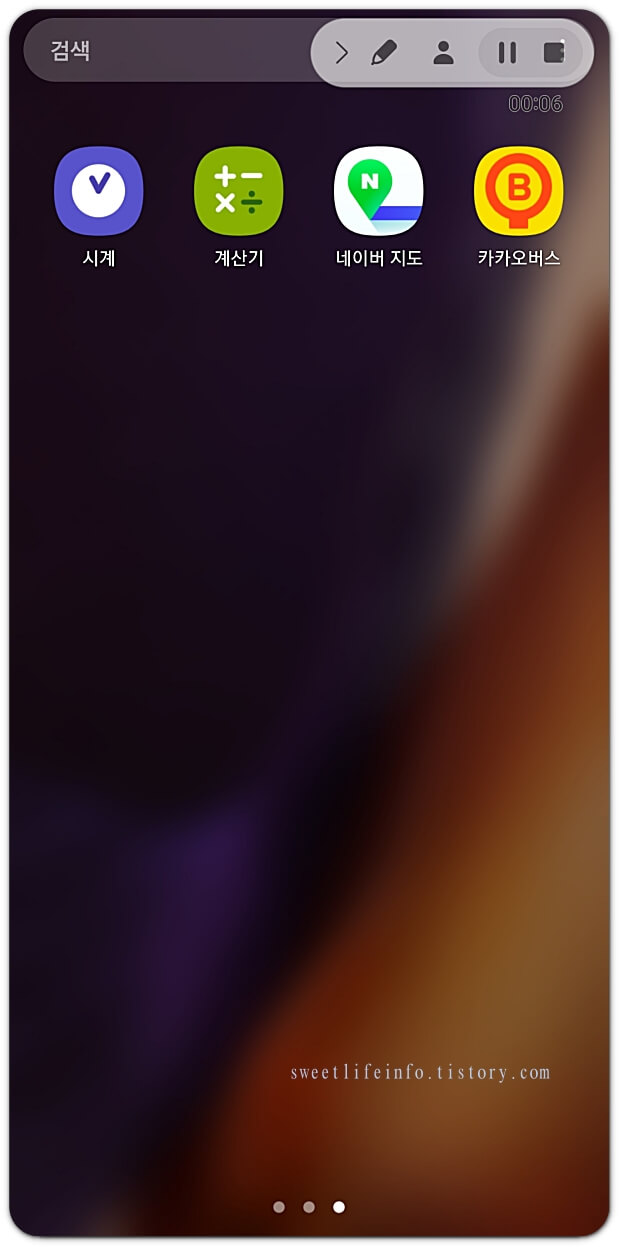
메뉴 중 사람 모양처럼 생긴 아이콘을 클릭하면, 카메라가 켜지면서 동그란 화면이 표시됩니다. 강의나 튜토리얼 영상을 찍을 때 사용하시면 정말 유용한 기능이죠.
동그란 화면을 꾹 누른 뒤 다른 곳으로 끌어서 위치를 변경하셔도 됩니다.
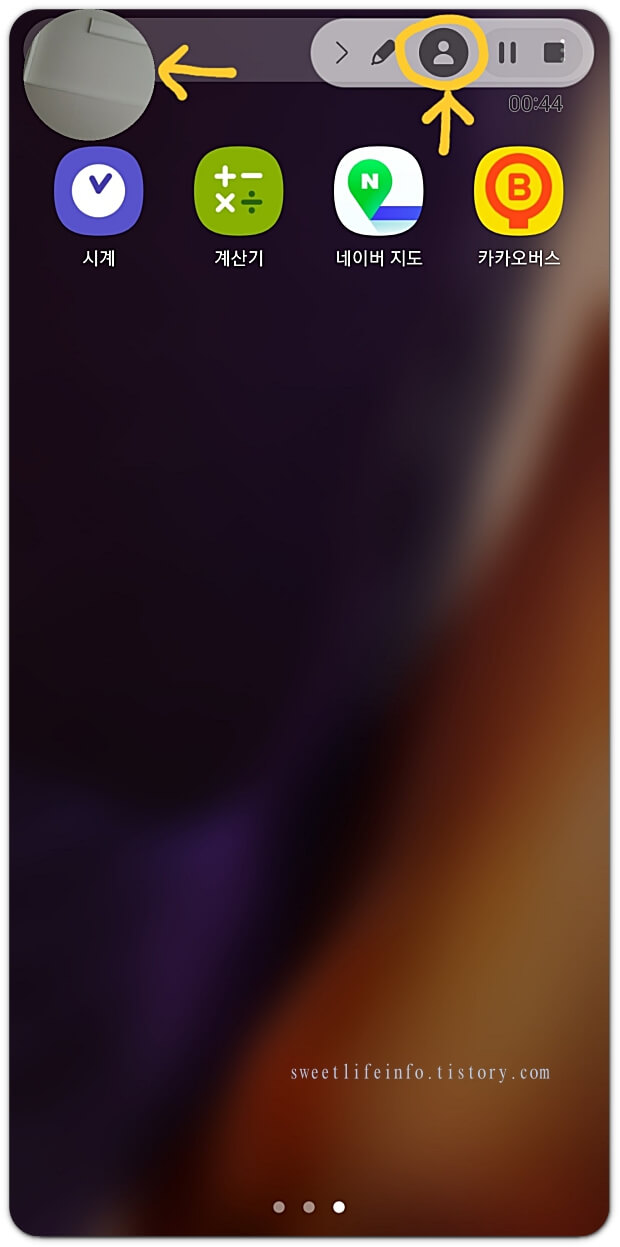
갤럭시 화면 녹화 : 화면에 글씨 쓰기
펜 모양으로 생긴 메뉴를 터치하면 화면에 글씨를 쓸 수도 있습니다.
펜 모양 바로 옆에 색상을 설정할 수 있는 아이콘이 뜨는데요, 해당 아이콘을 눌러 펜 색상을 지정할 수도 있습니다.
전 S펜을 꺼내 “HELLO!!’라고 글씨를 써 보았습니다.
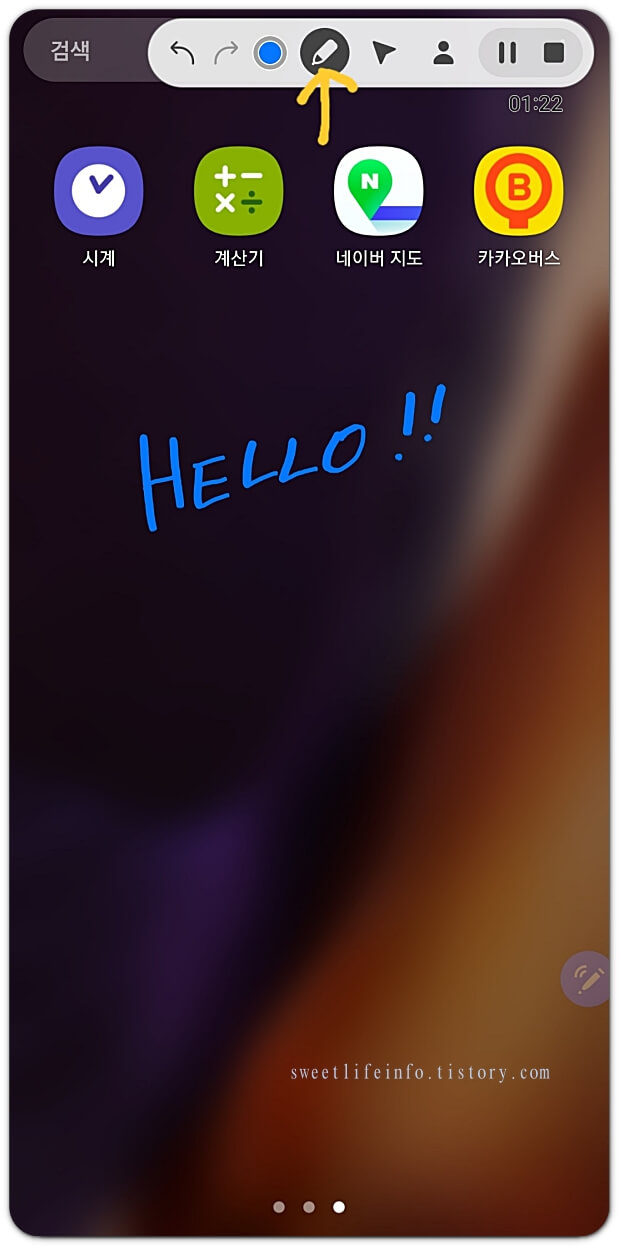
갤럭시 화면 녹화 : 마우스 포인터 보이게 하기, 일시정지 및 녹화종료
S펜 사용 모델인 경우 S펜을 꺼내면 마우스 포인터처럼 생긴 아이콘이 생기는데요, 해당 아이콘을 터치하면 마우스 포인터를 화면에 표시할 수 있습니다.
그리고 오른쪽에 있는 일시정지 버튼을 눌러 녹화를 잠시 정지할 수 있고, 맨 오른쪽의 네모 버튼을 눌러 녹화를 종료할 수 있습니다.
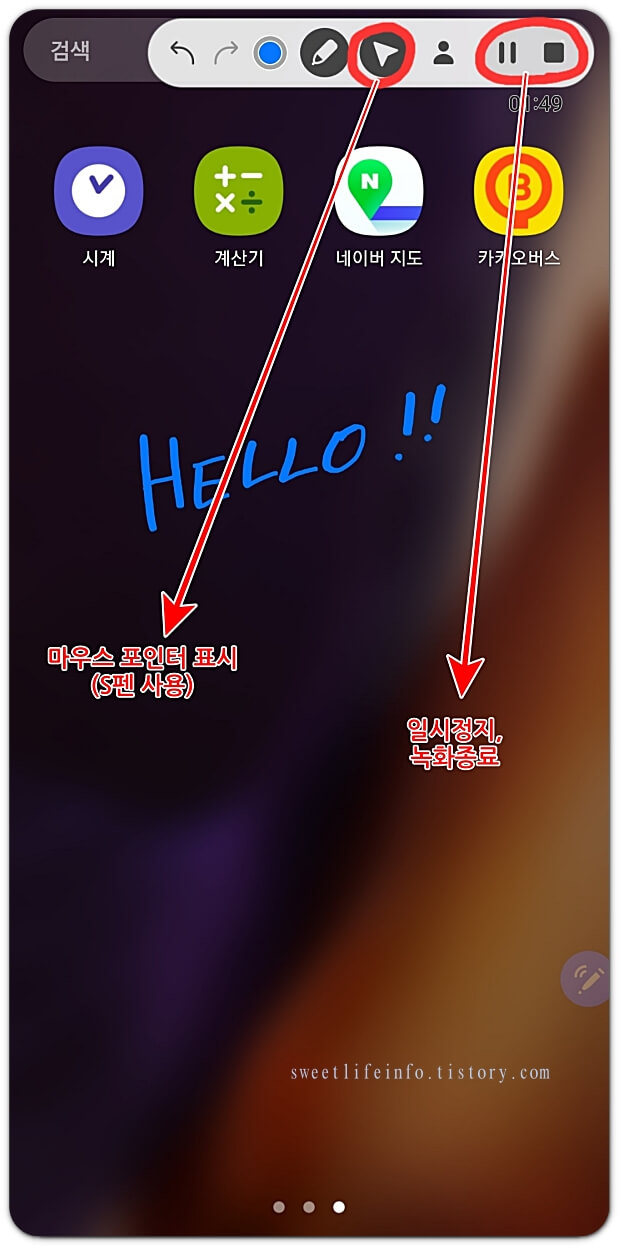
녹화를 종료하면 자동으로 영상이 저장되고, 저장된 영상은 ‘갤러리’에서 확인해볼 수 있습니다.
아래 이미지는 녹화한 영상 중 일부를 짧게 GIF로 만들어본 모습이에요.
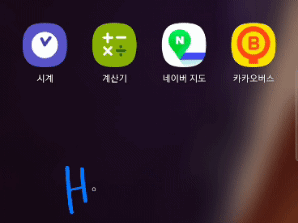
지금까지 갤럭시 화면 녹화 방법에 대해 간단하게 알아보았습니다. 한 번만 따라해보셔도 누구나 쉽게 익힐 수 있지 않을까 싶습니다. 간단한 영상 편집도 사진첩 어플에서 가능하니 더더욱 유용하다는 생각이 드네요.
따로 다른 어플을 설치하지 않고도 스마트폰에 내장된 기능만으로 손쉬운 동영상 제작이 가능하니 아직 사용해보지 않으셨다면 한번 사용해보시길 바랍니다.
'IT' 카테고리의 다른 글
| 스포티파이 해지 방법 정리 (스포티파이 무료체험 후 해지하기) (0) | 2022.09.02 |
|---|---|
| 유튜브 댓글 안보임 증상, 원인과 해결방법 알아보기 (0) | 2022.08.18 |
| 갤럭시 배터리 수명 확인 + 배터리 수명 늘리는법 TIP (0) | 2022.08.11 |
| 갤럭시 움짤 만들기 : 동영상 파일로 간단하게 gif 파일 만드는법 (0) | 2022.07.13 |
| 맥북 에어 m2 출시일과 가격, 색상, 스펙 알아보기 (곧 출시 임박!) (0) | 2022.07.07 |



